Use the Import Project dialog to specify preferences when importing files from a file system into a project.
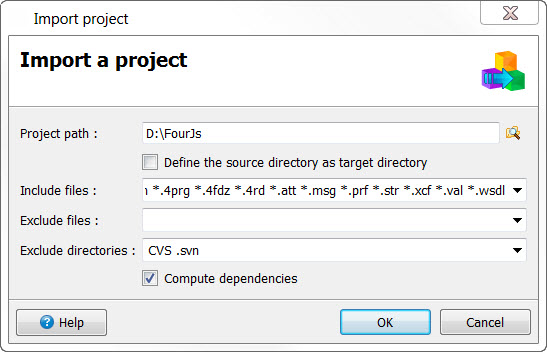
Figure 1. Import Project dialog
- Project path
- Enter the path and name of the directory to be imported, or use the browse button to select it from the file system.
- Include files
- A complete list of the files that will be imported (for example, *.4gl indicates all files with the extension 4gl). By default, files having the Genero and Genero Studio file extensions are listed; modify this list by adding or removing entries. The entries in the lists are separated by spaces.
- Exclude files
- Enter the files that are to be excluded from the project. Use the * symbol to indicate all files; for example, *.abc would exclude all files having the extension abc. The entries are separated by spaces.
- Exclude directories
- A list of excluded directories. By default the CVS directory is excluded. The entries are separated by spaces.
- Compute dependencies
- If checked, Project Manager will try to compute the dependencies between Application/Libraries when importing the project.
In this example, all the 4gl files in the specified path except for testform.4gl will be included. The directories CVS and mydir will be excluded.

Figure 2. Import Project example
Default organization of imported files
When files are imported into Project Manager, a new Group node is created
and listed in the Projects view. For each folder, the process is:
- A File node is created for each file.
- The file nodes are then added to a Library; the name of the folder is used as the name of the Library node.
- If a file contains a MAIN program block, an Application node is created and the File node is added.
- A Group node is then created, and all Library and Application nodes, and their nodes, are added to this Group.