The New Meta-schema dialog assists in extracting schema information from a database.
To extract a database meta-schema file from a database, you
must have access and permissions for the database. If you have trouble
connecting to a database, make sure the database and the corresponding
database client software are installed and configured properly.
- Select Database>>New Schema. The first step
is specifying the name and location of the meta-schema file.
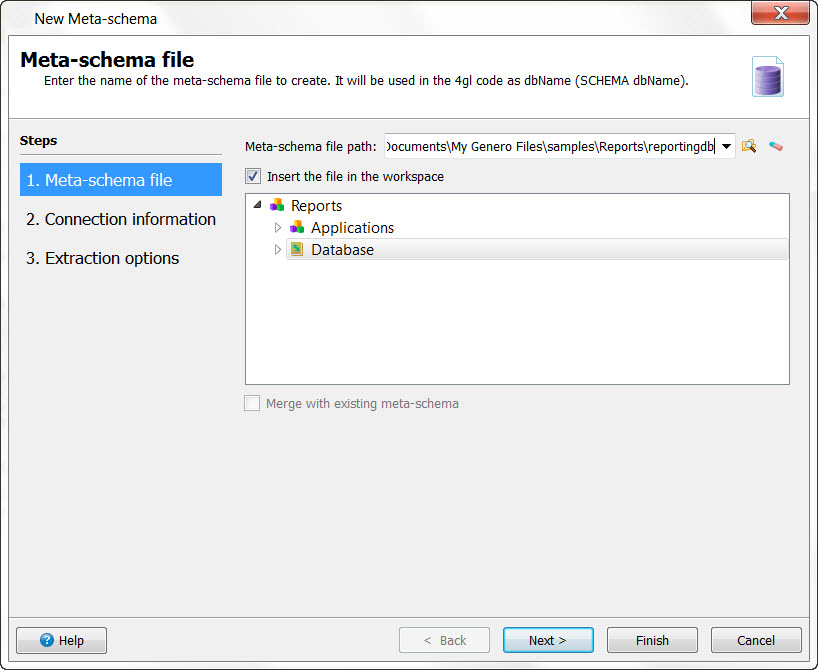
Figure 1. New Schema dialog
- Meta-schema file path
- Browse for a destination directory. Enter the name and path for the new database meta-schema file. Use a 4db meta-schema file are for standard projects. Select a 4dbx file if you are working with a Business Application Modeling managed project.
- Insert the file in the project
- Check this box to add the meta-schema file in the project. Select the node where the file should be added.
- Merge with existing schema
- Check this box if you have previously created a schema and wish to update it with the latest database information. Any changes that you made or user-defined items that you created will be preserved.
- Click the Next button to continue
to Connection information. This connection
information is only used to extract the information for the database
meta-schema file from the referenced database.
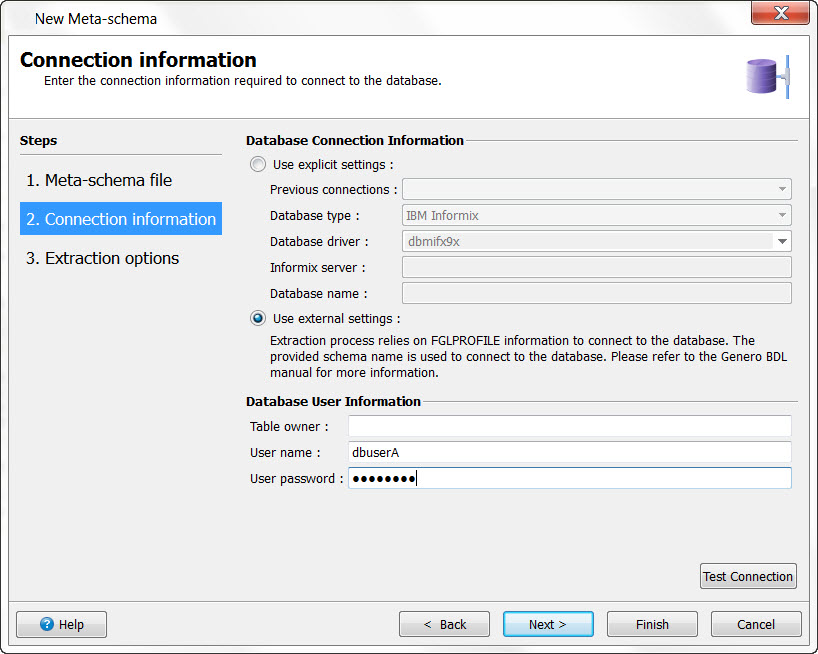
Figure 2. Connection information
- Database Connection Information
- Select either Use explicit settings or Use external settings.
- Use explicit settings, previous connection
- You can use a previous connection that was created for the same database. The drop down list provides a list of the existing connections.
- Use explicit settings, database type
- You can enter the Database Type by selecting the desired type from the drop down list, and the corresponding information for that type. The Database driver for the database type is automatically entered. If other drivers exist, they are available in the drop down list.
- Use external settings
- Information in the fglprofile configuration file is used to extract the corresponding connection information for the specified database. Genero Studio will use the schema name that you entered to check for any related entry in the fglprofile configuration file, and will use those values to define the connection. See information on the fglprofile file in the BDL User Guide.
- Database User Information
- The required information varies based on the database type selected. See Database server/user information for each database type
- Test Connection
- When the information is complete, use the Test Connection button to verify that the information is correct and that you are able to access the database.
- Click the Next button to continue to Extraction
Options. Select the options for the meta-schema file.
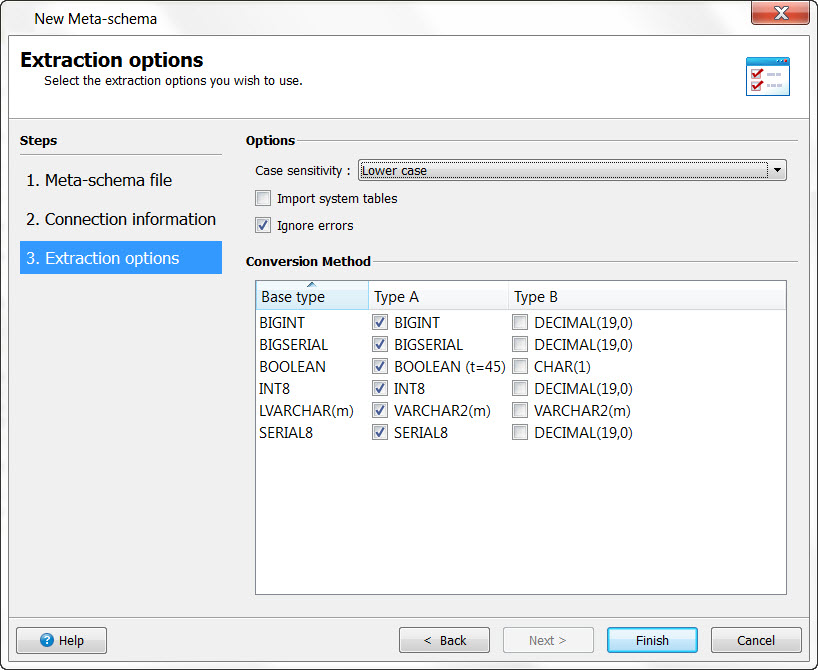
Figure 3. Extraction options
- Case sensitivity
- Specify how case in database object names should be handled.Case sensitive: case won't be changed on database objects, Lower case: database object names will be converted to lower case, Upper case : database object names will be converted to upper case.
- Import system tables
- Check this box to include system tables in the schema.
- Ignore errors
- Specify that conversion errors should be ignored. If this option is unchecked, the extraction will stop as soon as an error occurs (for example, if a table column has an unsupported type.)
- Conversion method
- Select the type of conversion you wish for the specific data types; the default choice is Type A.
- Click Finish to begin the extraction process.
If you didn't already do so, save the database meta-schema
file in a node in the project; the database meta-schema will be added
to the DB Schemas tab and made available to other modules.
Any application that uses the meta-schema file must have a dependency to the node where the meta-schema file was added. See Add a meta-schema to a project.